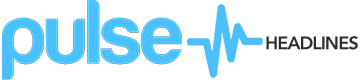When it comes to creating real-time presentations for personal and professional use, Google Slides has quickly emerged as the favourite choice for the design and delivery of presentations. The platform’s cloud functionality, real-time collaboration amid teams, general ease of use are some of the pros that PowerPoint never had. There is no denying that PowerPoint might be a popular presentation software player out there, however, the added functionalities which Google Slides offer is fascinating. Plus, it’s free of cost. Google Slides can be accessed from anywhere, you just need an active internet connection and your Google account & you’re good to go. You can access Google Slides through the web on your smartphone, tablets and laptops. Meaning, you and teams scattered across the world can collaborate to create or deliver an amazing presentation with perfect sync.

Entrepreneurs and businesses of all sizes can create presentations on Google Slides and can enjoy superior presentation creation and delivery experience. However, to create an interactive presentation you should know how to leverage the functionalities provided by Google Slides. Your presentation should be user-friendly enough with clickable sections that can help users navigate automatically. The information presented on the slides should be carefully composed and relevant Google Slides themes should be used for the purpose. In this manner, you can make your audience in charge of how they want to digest the information and data. Let’s move ahead and know how Google Slides can be used for creating an interactive presentation for your personal and business goals.
1. Pick your template:
Before you do anything else in Google Slides, you should pick a relevant template for your presentation. You can easily select your favourite template by scrolling down through the template gallery section. Once you’re sure about the design, you can simply click on the template and an environment would be created for you where you can edit. You can also continue with white slate (without any template), however, these templates offer superior design capability and are encouraged to use. You should know that if you don’t like any template in the Google Slides template gallery, you can import your personal or company’s official template to the platform as well. You can easily add your existing presentation in Google Slides and also drag & drop or copy & paste the templates.
2. Open an existing presentation in Google Slides:
You can seamlessly add your existing presentation or even a template to Google Slides by using a simple drag and drop feature. By simply tapping on File > Open, you can then click on the Upload button. Here you can easily drag and drop your presentation from your device. Be it a smartphone, laptop or desktop. The other way around is adding the presentation to Google Slides first and then double-tapping it, the presentation will automatically open in Google Slides for you. One should know that all changes you make to a Google Slides presentation are saved in real-time and the changes are appended to the presentation’s copy in Google Slides. You can easily share this presentation with your friends or colleagues with Google share link. You can even set access property for the viewers, you can set it ‘viewer’, ‘commenter’ or ‘editor’.
3. Pick the right colour:
There might be a case where you’re creating a presentation for your brand or business, you might want to change the colour of the presentation as a whole. Well, it’s fairly simple. You can ensure that the colour you’re choosing attunes to your brand aesthetics by selecting the custom option in the colour panel and entering the hex value of the desired colour. Since presentations today have emerged as the first marketing point tool for brands, if your brand features a Sangria Red, your presentation should feature it only & not Raspberry. Google Slides has provided a very holistic colour feature, you can simply drag the cursor and match your desired colour perfectly, every time.
4. Play with visuals:
Google Slides makes it a piece of cake to add your favourite visuals. You can add graphs, charts, diagrams and infographics by simply clicking on Insert > Image. Further, you can choose whether you wish to upload an image from your computer or from the Drive, URL or web, respectively. Once you’ve successfully uploaded a picture in a slide, you should know it’s easy to edit the image also. Gone are the days when you were required to edit the image outside the Google Slides and then import the final image. Today, you can perform image manipulation actions such as crop, change the size, alter colour orientation, right on the slide.
5. Speaker Notes:
Speaker Notes is one of the Google Slides acclaimed features. It is best suited when you’re short on time or for those who find it easier to speak their thoughts than to write. You can easily narrate speaker notes with your voice and Google Slides will pen down for you. You can find the feature under Tools > Voice type speaker notes. What comes as a fascinating fact is that you can even ask Google Slides to add punctuation by simply saying ‘period’ or ‘comma’. The platform has provided much flexibility with this feature to kids or physically challenged persons as well. You can simply dictate in real-time and Google Slides will pen down everything you say with proper formatting and punctuations.
6. Collaborate with others:
Probably the best and most sought feature of Google Slides, you can collaborate with your friends, teachers, students, stakeholders in real-time. Like mentioned above, you can simply tap on the ‘Share’ button and based upon the access preference, you can set the audience. If you’re sharing the presentation with your team and you need their inputs, you can set access as ‘editor’. There might be a case where you’re just presenting the presentation in a webinar or something. Here, you can set the audience as ‘viewer’. Google Slides gives you full control of the presentation so that you can make the most out of it. Also, if you’re creating a presentation for someone else, once you’re done with the presentation, you can share and transfer the ownership of the presentation through the same feature.