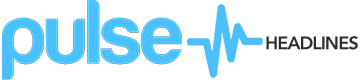Would you like to create a poster by adding some text to an image that you have, or perhaps you’d like to give it a caption, title or place a watermark on it somewhere? There are a lot of different benefits of adding text to photos, which is why it is used so often.
When you are looking for a way to add text to an image, the one thing that you need is to be able to control the appearance of the text. If you’re able to fully adjust the style of the text that you add, you can ensure that the inscription complements the photo perfectly – rather than looking awkward and out of place.
That is why you should try to add text to image using Movavi Photo Editor. It will give you full control over the appearance of the text that you add, and more importantly will make it easy for you to tweak it according to your requirements.

In fact, adding text to a photo in Movavi Photo Editor is really simple. The first thing you should do is to launch the software and load the image by clicking on the ‘Browse for Images’ button in the center of the main window and selecting the image that you want to add. If you prefer you can drag and drop the file itself into that main window, and it will load the image too.
Once the image has been loaded, you can open the ‘Text’ panel by clicking on the appropriate icon in the upper part of Movavi Photo Editor’s interface. When you do a sidebar will open on the right, and you can click on the ‘Add Text’ button to insert a text frame. The text frame will appear as a rectangle of broken white lines, and you can type the text that you want to add within that frame.
To adjust the appearance of your text, use the controls in the sidebar. The ‘Text’ subtab will let you alter the appearance of the characters, including their color, size, justification, transparency, and both the color and width of the character’s outline. On the other hand, the ‘Background’ subtab will let you alter the background of the text frame, including its color, frame width, and so on. If you want to use creative stickers to accompany your text, click on the ‘Add Decorations’ button.
After you’re done, you can click ‘Save’ to save the image with the text that you added. However, before you do that you should also try out the other features in Movavi Photo Editor and use them to apply filters, remove unwanted objects, touch up portraits, enhance the image quality, or edit it in other ways.
By taking advantage of the full spread of features that Movavi Photo Editor provides, you will be able to do far more than insert text to images. It will give you all the tools you need to make sure your photos and images look exactly the way that you want them to – and all it takes is a few minutes to familiarize yourself with the features and get started.