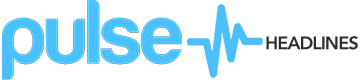At the time of writing this article, Macs account for 10 percent of all active personal computers.

The MacBook Pro is an incredibly powerful device. It’s a PC that can boost your productivity significantly. For the uninitiated, however, the Mac can seem quite complicated.
That’s why we prepared this comprehensive guide. We’ve put together 9 Mac tips and tricks that will enable you to get the most out of your device.
Keep reading to learn more.
The Best Mac Tips And Tricks For Beginners
When you’ve spent some good money on a top of the line laptop, you want to enjoy all the features it has to offer. Here are some cool Macintosh tricks that’ll help you get familiar with your state-of-the-art device within no time.
- Capturing Screenshots
From time to time, you may want to capture a screenshot to send to someone or use it in a presentation. It could be that you want to capture the entire screen or a portion of it. Following the following procedure:
- If you’d like to capture a shot of the entire screen, then press command + shift + 3
- For a portion of the screen, press command + shift + 4. A crosshair will appear on the screen. Drag the crosshair over the portion of the screen you want to capture and release
Usually, the screenshots are stored on the desktop. However, where you are using a screen-capturing tool installed, the images are stored there.
- Utilizing Siri
Even if you’ve never been part of the Apple ecosystem before, chances are you’ve heard about Siri. It’s a virtual assistant that can reply to your questions and perform certain tasks for you.
To launch Siri, tap the virtual assistant’s icon on the right-hand corner of your screen. Once you’ve launched Siri, you can ask the app questions or make requests. For instance, you can tell Siri to:
- Show the Downloads folder
- Make your screen brighter
- Give you information on the weather tomorrow
The virtual assistant uses artificial intelligence (AI) to keep learning more as you use the app more often. After you’ve gotten used to Siri, you can consistently use it to get a lot of tasks done.
- Viewing And Using Emojis
Everyone loves emojis, and your Mac comes with an extensive collection of them. So what’s the Mac trick for bringing them on?
Well, you only need press Control + Command + Space. Tap on the emoji you want to use. In some applications, you only need to drag the emoji into the place you want to use it.
- Rename Batches Of Files At Once
If you’ve ever had to rename large batches of files one piece at a time, then you know how tedious it can be. Imagine renaming three hundred wedding photos in one sitting! Fortunately, your MacBook Pro lets you do the task quickly and effortlessly.
Here’s the procedure:
- Select the files you wish to rename
- Right-click on the files
- Click rename
- Replace text with your chosen name (For instance, you can replace ‘IMG_01’, ‘IMG_02’ etc. to ‘Aunt’s Wedding _01’, ‘Aunt’s Wedding _02’, and so on)
- Right-Clicking On Mac
The easiest way to right-click on your Mac is to press down the Control key as you click. When you hold down the control key, the Apple mouse automatically switches to the right-click mode. The solution also works when you’re using a trackpad.
For more information on this Mac trick, visit https://setapp.com/how-to/right-click-on-a-mac.
- Running Windows On Your Mac
Many Mac users don’t know it’s possible to run Microsoft Windows on their devices. Actually, it’s a pretty simple process. Below is a step by step procedure to do so:
- Go to the Applications folder, then select Utilities. Within the Utilities folder is a program called Boot Camp. The Boot camp partitions your hard drive to Windows and Mac.
- Choose how you intend to split the ratio. Keep in mind that it won’t be possible for one OS to access the storage allocated to the other.
iii. Click partition to begin the process.
- When you restart the Mac, the device will ask you for a Windows installation CD. Select the partitioned part of your hard drive to do the installation.
- After the installation is complete, your Mac will boot into Windows.
From this point, you can always hold down the option key to choose between OS X and Windows whenever you turn on your Mac.
- Adding Your Signature To Documents
This is another of the cool things to do on a Mac when sending an official document. Mac OS X makes things incredibly easy for you to add your signature on digital documents. Follow the procedure below:
- Open the document you want to sign in the Preview application.
- Click on the Pen icon
- Select Create Signature from iSight (iSight is an inbuilt webcam in your Mac that you’ll use to capture your signature)
- Write your signature on a plain sheet of paper. Then hold it up to your Macs camera, aligning it properly
- The camera automatically extracts the signature.
- Click accept to save the signature
In the future, you can use this signature on your documents.
- Using Special Characters
Your Mac is capable of displaying a host of special characters that you can use in your text. To use them:
- Click on the icon on the top right of your screen that shows a magnifying glass.
- Search for Character Viewer and Open it.
- From the special characters that appear, choose the one you want to use and double-click on it.
- Starting Up Your Mac Silently
When your Mac starts up, it lets off its iconic chime. This chime may sometimes be inconveniencing, especially where utmost silence is essential. The trick to avoiding this sound is to hold down the Mute key when your Mac is starting up.
Optimize Your Mac Experience
Using a Mac can be fun, especially because of all the cool things this powerful device is capable of at the right hands. By utilizing the Mac tips and tricks we’ve shared in this guide, you can start to get the most out of your PC.
Are you interested in more great content like this? Please keep visiting our blog.